Sync Local Files with Remote Server in VSCode
You can perform local and remote syncronization in Visual Studio Code (VSCode).
Prerequisites
Local installation of VSCode
SSH connection to a remote server
Install VSCode SFTP extension
You need to install and configure in VSCode, the plugin that provide SFTP (Secure File Transfer Protocol) functionality.
Here’s a general outline of how you might work with the SFTP extension:
Install the SFTP Extension:
Configure the SFTP settings for your project:
After installation, open the project containing your python scripts on VScode.
Open the command palette by pressing F1 or Press Cmd+Shift+P (Mac),
Type SFTP and select “SFTP:config”. This will create a sftp.json file inside your project (Fig. 2). This will contain the settings of your sftp connection for your specific project.
Fill in the config details (like hostname, username, password), usually the default config fields is enough, and you just need to change the values.
Then save your changes.
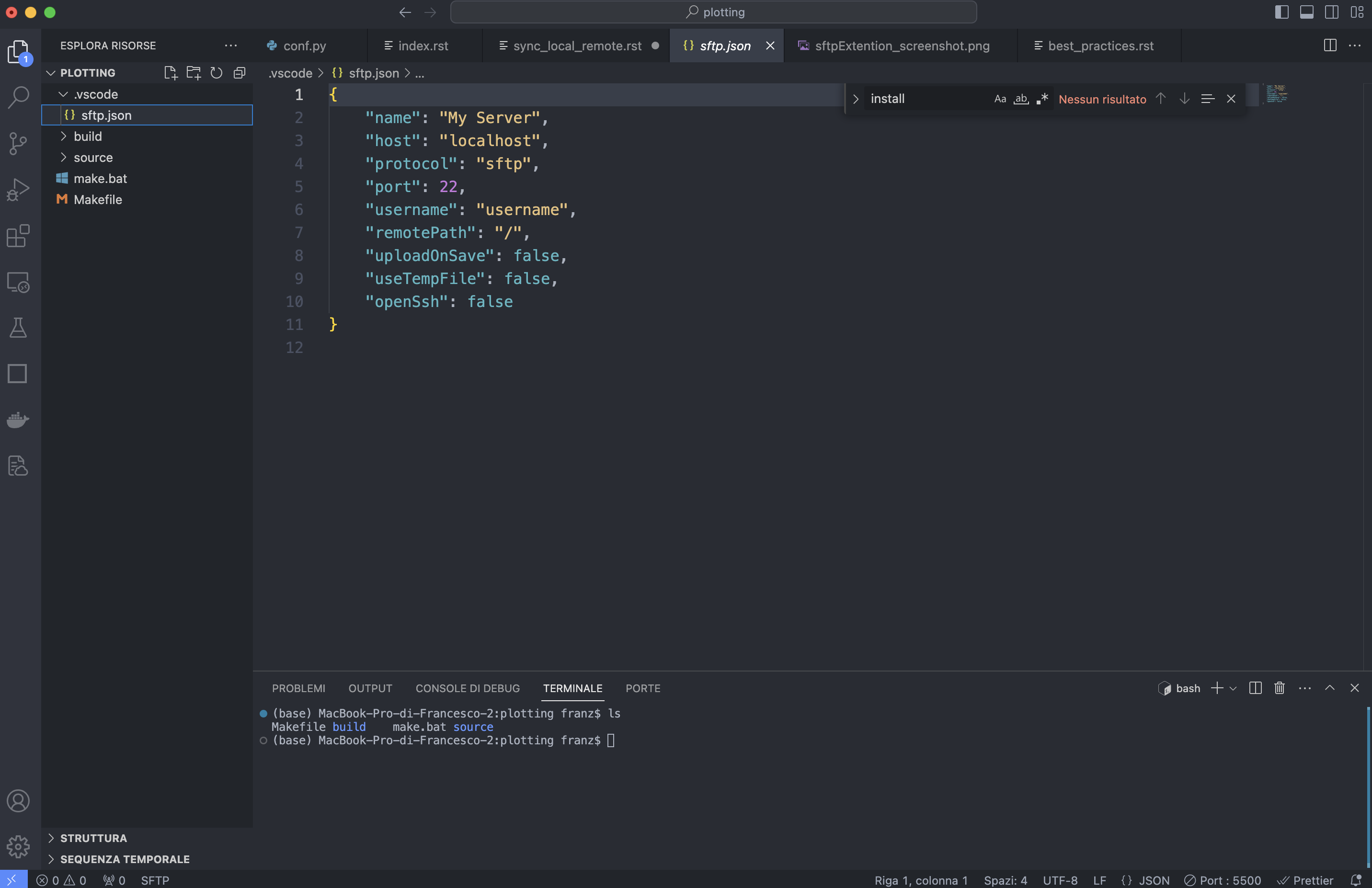
Fig 2. Screenshot of the sftp.json configuration file
Synchronize files between local and remote server
After you’ve saved your configs, the SFTP icon on the side-bar should pop up AND when you press Ctrl+Shift+P OR F1 you’ll have access to a whole host of option
the 3 options (Sync Local -> Remote, Sync Remote -> Local Sync both direction) is what you need.
Now we check that the files have been synced to the remote server:

Fig 2. Screenshot of the SFTP commands to synchronize files between your local machine and the remote server
Please check the official documentation for the specific SFTP extension you are using for detailed usage instructions and configuration options
